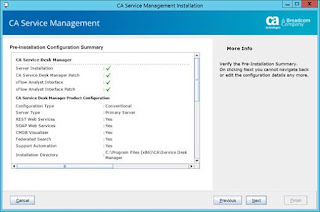- Download WAFFLE latest version from https://github.com/dblock/waffle/
- Extract the file to a temporary directory on the CA SDM server
- Browser the extracted folder, from the bin deirectory, Copy the files:
- waffle-jna-3.3.0.jar
- caffeine-2.9.3.jar
- jna-5.13.0.jar
- jna-platform-5.13.0.jar
- slf4j-api-2.0.7.jar
- Paste the files to '%NX_ROOT%\bopcfg\www\CATALINA_BASE\webapps\CAisd\WEB-INF\lib' directory on the SDM server
- Backup web.xml from '%NX_ROOT%\bopcfg\www\CATALINA_BASE\webapps\CAisd\WEB-INF\web.xml'
- Open the file with a text editor and add the following content to the bottom of the file:
<filter>
<filter-name>SecurityFilter</filter-name>
<filter-class>waffle.servlet.NegotiateSecurityFilter</filter-class>
</filter>
<filter-mapping>
<filter-name>SecurityFilter</filter-name>
<url-pattern>/*</url-pattern>
</filter-mapping>
NOTE: All of the following lines have to be placed BEFORE the </web-app> HTML tag
- Stop and start the SDM Tomcat process by running the following commands:
- pdm_tomcat_nxd -c stop
- Wait for 10 seconds
- pdm_tomcat_nxd -c start
- Done