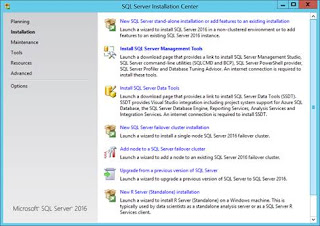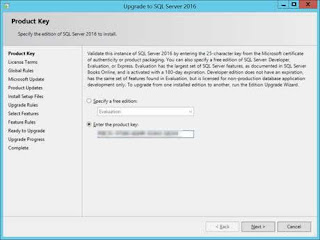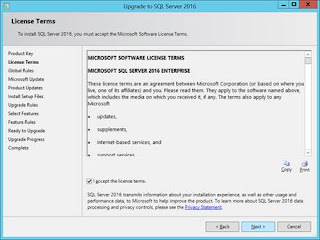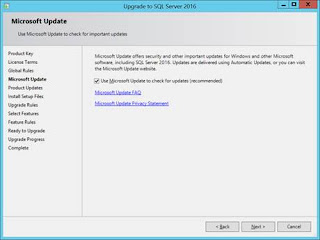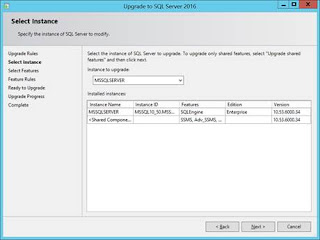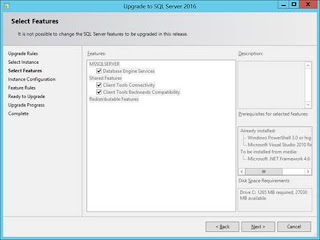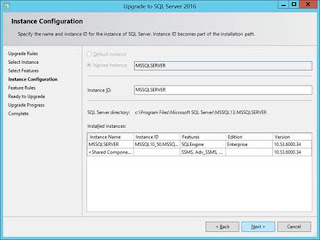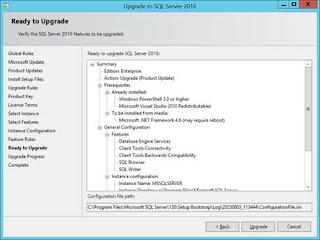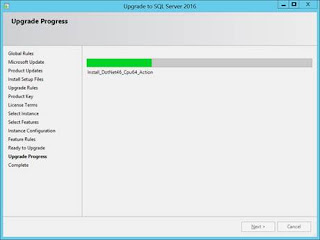Hyper-V, Microsoft's virtualization platform, offers immense flexibility and scalability. However, ensuring its security is paramount. In this comprehensive guide, we'll delve into best practices, tools, and strategies to fortify your Hyper-V environment against cyber threats.
Understanding Hyper-V Security
Gain insights into the unique security considerations of Hyper-V. Explore the architecture, attack vectors, and potential vulnerabilities inherent in virtualization environments.Securing Host Systems
Start with securing the host systems running Hyper-V. Cover topics such as operating system hardening, patch management, and implementing robust access controls to prevent unauthorized access.Network Security
Delve into network security measures to protect communication within the Hyper-V environment. Learn about virtual switches, network segmentation, and firewall configurations to mitigate network-based attacks.Virtual Machine Hardening
Explore techniques to harden virtual machines (VMs) hosted on Hyper-V. From implementing secure configurations to managing VM snapshots and backups, ensure each VM is resilient to cyber threats.Integration with Active Directory
Leverage Active Directory integration for enhanced security in Hyper-V environments. Explore authentication, authorization, and role-based access control (RBAC) to enforce granular permissions and policies.Monitoring and Auditing
Implement robust monitoring and auditing mechanisms to detect and respond to security incidents promptly. Utilize Hyper-V-specific monitoring tools and techniques to track system events, resource usage, and VM activity.Disaster Recovery and High Availability
Ensure continuity of operations with effective disaster recovery (DR) and high availability (HA) solutions for Hyper-V. Explore options such as failover clustering, replication, and backup strategies to minimize downtime and data loss.Compliance and Best Practices
Align your Hyper-V security practices with industry standards and regulatory requirements. Stay updated on best practices, security advisories, and compliance frameworks to maintain a secure virtual environment.
Securing your Hyper-V environment is essential to safeguarding your organization's data and infrastructure. By following the guidance outlined in this Hyper-V Security Guide, you'll be well-equipped to defend against cyber threats and maintain the integrity and availability of your virtualized infrastructure.